최소 사양.
CPU : i3 3세대 이상 (노트북은 i5 5세대 이상)
RAM : 8GB 이상
SSD : 설치
내 컴퓨터 사양.
CPU : AMD Ryzen 5 2600X 3.6GHz
RAM : 16.0GB
GPU : GTX1060 3G
SSD : 250GB + 4TB
안드로이드 스튜디오를 설치하시기 전 최소사양을 확인해 주세요.
위의 최소 사양은 공식적인 수치가 아닌 구글링을 바탕으로 작성하였습니다.
일반적으로 게이밍 PC를 맞추신 분들이라면 충분히 돌아갑니다.
Android 스튜디오 설치 | Android 개발자 | Android Developers
Windows, macOS 또는 Linux에서 Android 스튜디오를 설정 및 설치합니다.
developer.android.com
위 사이트에 들어가셔서 최신 버전의 Android 스튜디오를 다운로드를 클릭해 주세요.
만약 32비트 사용자이시거나 맥 또는 리눅스 이용자이시면 스크롤을 내리신 후 버전에 맞는 파일을 설치해 주세요.
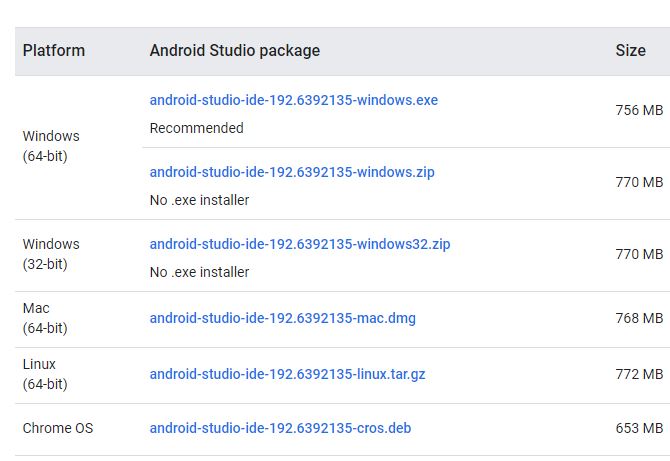
설치 파일이 다운로드가 완료되셨으면 실행합니다.
실행하시면 다음과 같은 표시가 나올 겁니다.
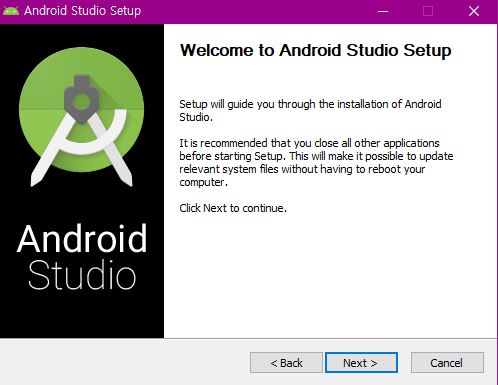
Next 버튼을 누릅니다.
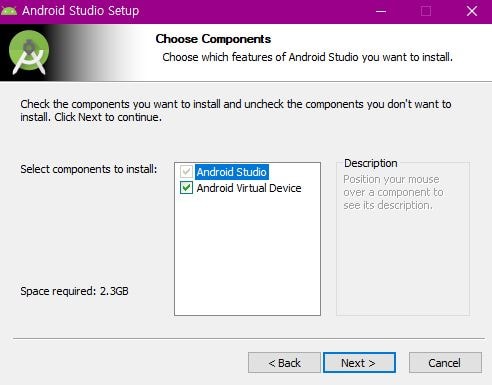
Android Virtyal Device에 체크해줍니다.
Next 버튼을 누릅니다.

다음은 설치 할 위치를 정합니다.
별도로 설치 공간을 변경하실 게 아니라면 Next 버튼을 누릅니다.
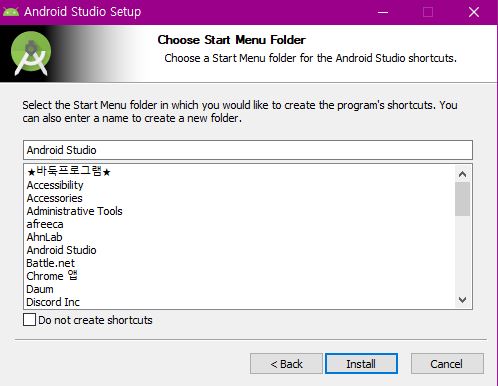
이제 본격적인 안드로이드 스튜디오 설치 시간입니다.
Install 버튼을 누릅니다.
그리고 초록색 바가 오른쪽에 다 찰 때까지 기다립니다.
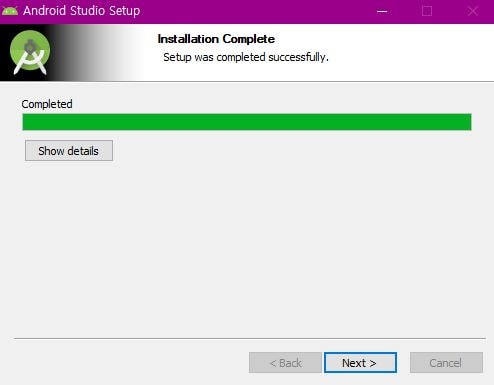
Next 버튼을 누릅니다.

설치가 완료되었습니다.
바로 실행하실 분은 Finish 버튼을 누릅니다.
나중에 실행하실 분은 Start Android Studio 체크 버튼을 풀어준 뒤 Finish 버튼을 누릅니다.
이제 설치는 끝났습니다.
바로 실행하겠습니다.
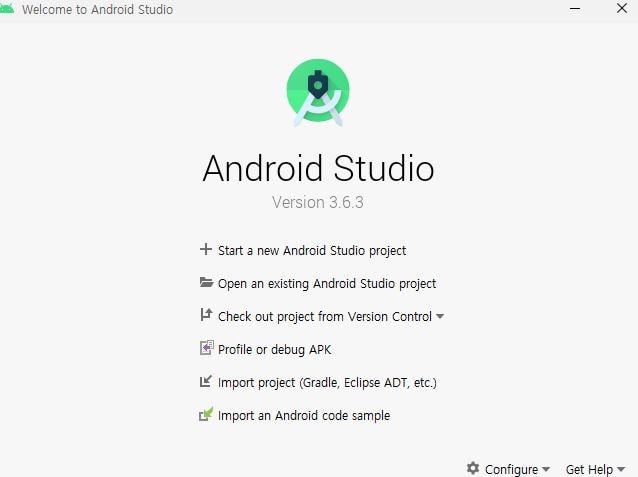
실행하시면 위와 같은 화면을 보실 수 있습니다.
여기서 맨 위의 Start a new Android Studio project 를 누릅니다.
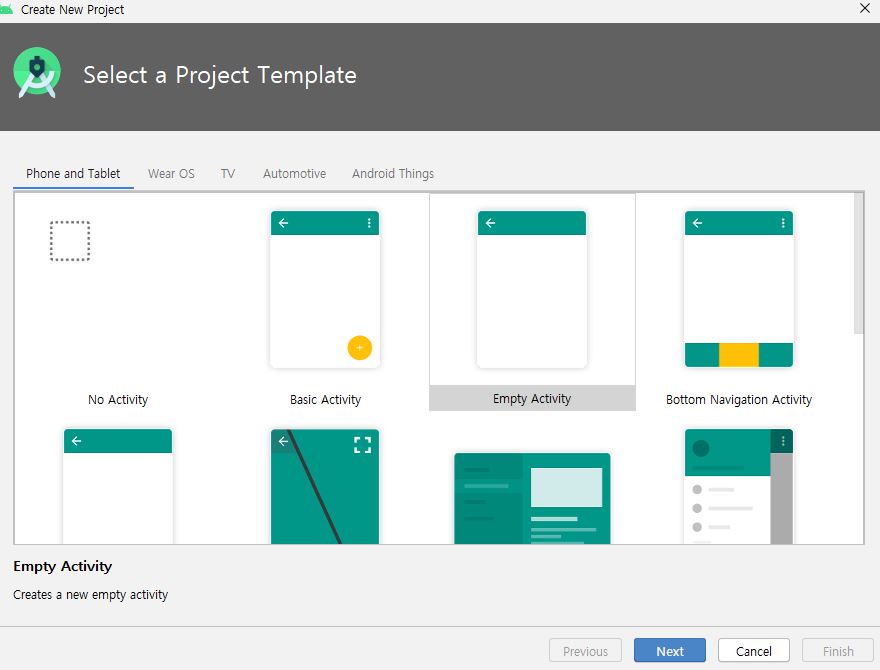
디자인 메뉴를 고릅니다.
전 무난하게 아무것도 없는 화면을 골랐습니다.
고르셨다면 Next 버튼을 누릅니다.
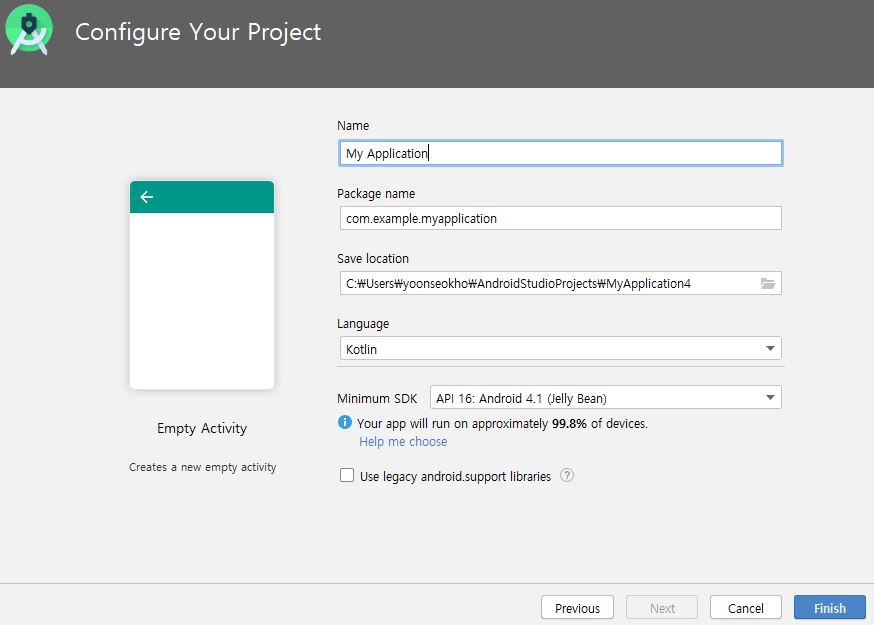
맨 위의 Name 칸에 어플 이름을 지어줍니다.
연습용으로 만드실 거라면 이대로 Finish 버튼을 누릅니다.

위의 화면은 왼 쪽은 코딩 창이고 오른 쪽은 결과 창입니다.
안드로이드 스튜디오에 대한 강의를 보시면 위와 같은 화면이 자주 나옵니다.
그러나 이 화면은 위에 빨간 색으로 동그라미 표시를 해놓은 버튼을 클릭해주셔야 나옵니다.
이번엔 안드로이드 버전을 설치합니다.
설치하지 않으시면 앱을 만드셔도 버전이 낮은 안드로이드 기기에선 사용이 불가합니다.
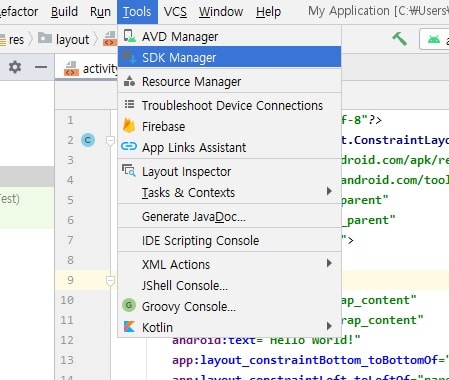
Tool 탭에서 SDK manager 를 클릭합니다.
클릭하면 아래와 같은 화면이 나옵니다.
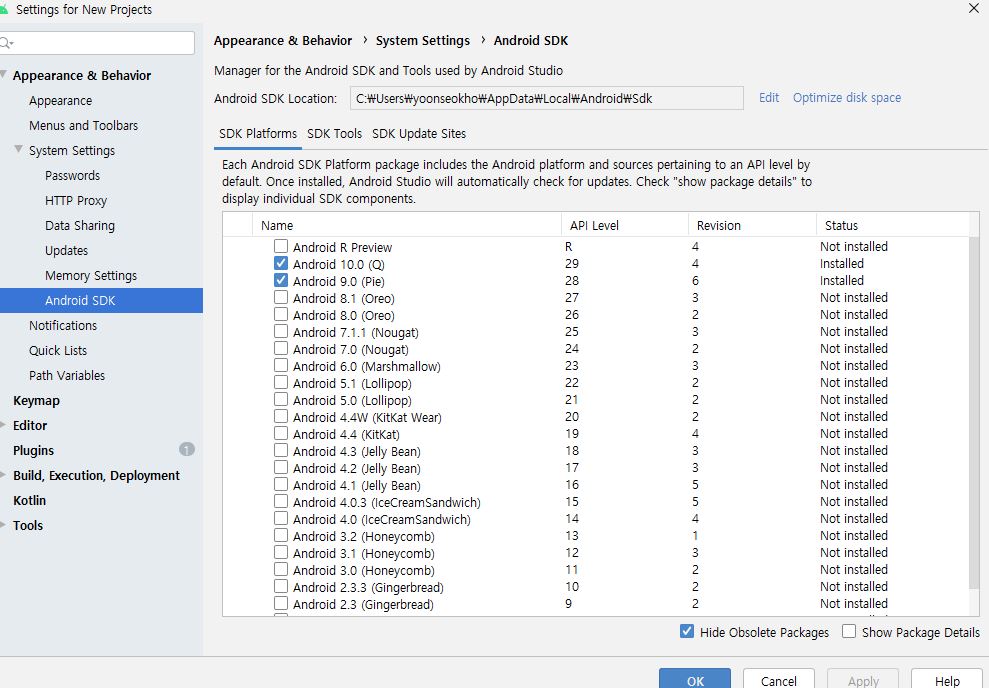
전부 설치하면 용량과 시간이 많이 소모되므로 필요한 것만 설치합니다.
무엇을 설치할지는 아래 사이트를 참조하세요.
전 9.0 버전을 사용중이라 9.0버전만 따로 설치하였습니다.
아무 콘텐츠도 없는 앱이지만 일단은 어플을 완성하였습니다.
시험삼아 스마트 폰에 설치해보겠습니다.
우선 스마트폰을 개발자 옵션으로 변경시켜줍니다.
이 작업은 핸드폰 마다 조금씩 상이하지만 대체적으로 비슷합니다.
스마트폰 설정 앱에 들어가신 후 휴대전화 정보에서 빌드 번호(또는 버전 정보)를 7번 연속 터치합니다.
그러면 개발자 모드를 사용할 수 있습니다.
이후 추가설정에서 개발자 옵션을 들어갑니다.
개발자 옵션을 활성화(사용)합니다.
USB 디버깅과 USB로 설치도 활성화 합니다.
작업을 완료하셨으면 스마트폰과 PC를 USB로 연결합니다.
PC를 연결하셨으면 스마트폰에 알림이 나옵니다.
스마트폰 알림에 나오는 USB 디버깅 허용을 확인합니다.
이제 초록색 재생버튼을 클립합니다.
버튼을 찾기 어렵다면 Shift + F10 버튼을 누릅니다.
그러면 잠시 후 스마트폰에 설치 유무를 선택하는 알림이 뜹니다.
설치를 수락합니다.
만약 설치가 안되신다면 안드로이드 스튜디오 밑에 부분에 설치가 되지 않았다는 표시가 나올 겁니다.
그럴 땐 안드로이드 스튜디오 프로그램에 나와있는 핸드폰 기종을 확인합니다.
제가 직접 경험한 설치가 안되는 경우 3가지.
- USB 설치 활성화 문제.
- 안드로이드 버전 문제.
- 디바이스 인식 문제.
위의 경우였습니다.
그 중 가장 빈번하게 일어 난 게 디바이스 인식 문제.
사용하다보면 프로그램 오류 때문인지 다른 기종이나 구글 스마트폰으로 인식합니다.
그럴 땐 Connection Assistant 를 클릭하신 후 Rescan devices를 클릭합니다.
잠시 후 정상적으로 디바이스를 인식할 것 입니다.
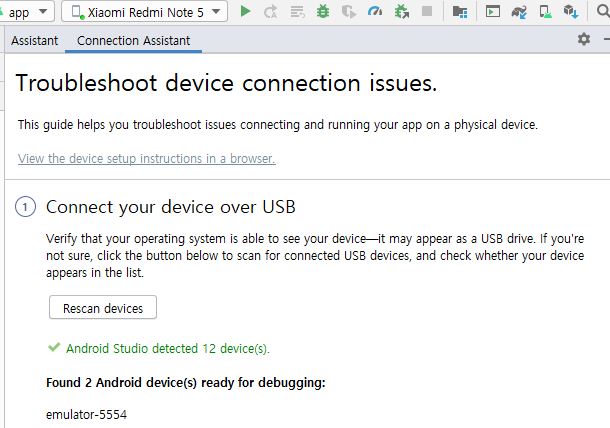
구글 스마트폰으로 인식하다가 버튼을 눌러주니 정상적으로 인식 된 모습입니다.
이상으로 직접 경험한 설치 후기였습니다.
저도 이번에 처음 설치하고 사용합니다.
안드로이드 스튜디오는 다른 프로그램에 비해 정보도 별로 없고 도서도 적은 것 같습니다.
그래서 처음 사용하시는 분들이 나와 같은 불편을 겪을 거라고 예상하고 포스팅하게 되었습니다.
조금이나마 도움이 되었으면 좋겠습니다.




댓글